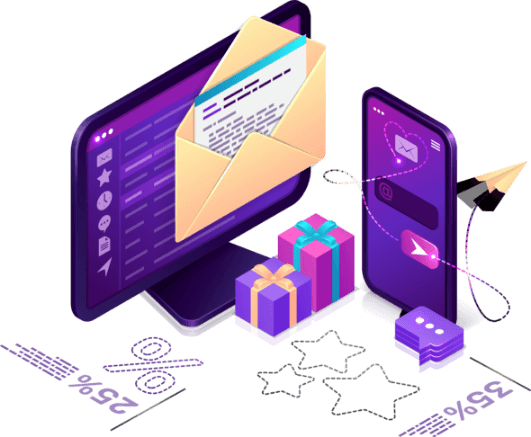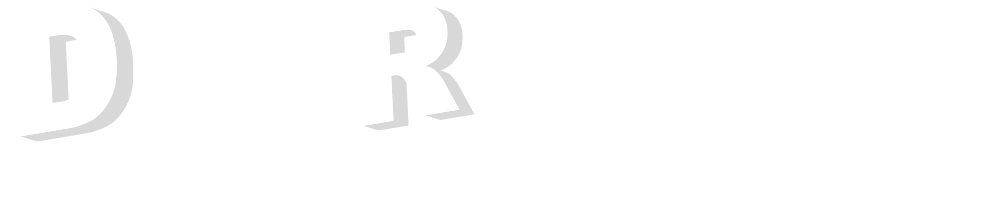Recover Your Data From Bitlocker
This article will show you how to get back data from a BitLocker-encrypted hard drive that you erased by accident. You can use BLR BitLocker Recovery Tool Professional to recover destroyed data or missing partitions from BitLocker-encrypted hard drives.
Microsoft provides the BitLocker encryption feature for Windows, which encrypts whole disks, safeguarding data from illegal access. BitLocker protects the information and folders on a hard drive, USB flash drive, or SD card when it is turned on.
Sometimes you format the encrypted hard drive, which results in data loss. Once you’ve formatted the hard drive, restoring the wiped data may be challenging. In this essay, we will discuss how to recover data from formatted BitLocker encrypted hard disks.

Reasons For Formatting a BitLocker-encrypted Hard Drive
Here are some conceivable reasons for formatting BitLocker-encrypted hard drives:
Accidental Formatting: When attempting to format another disk, you may unintentionally format the disk containing crucial data.
Intentional Formatting: If the file system on a device is set to RAW, you will lose access to the data. In such a case, formatting the disk is the sole option. However, formatting may cause data loss.
Virus Attack: If a virus infects your hard disk, the data on it may be damaged or rendered inaccessible. In this case, your computer’s antivirus or firewall may block the disk, forcing you to format it. The Windows firewall might delete BitLocker information sometimes, which would mean losing data.
Ways to Unencrypt a Hard Drive Encrypted With BitLocker
- To decrypt a drive that was locked with BitLocker, do the following:
- Press the Start button.
- Pick out Control Panel.
- Pick out Security and System.
- Choose to encrypt your drive with BitLocker.
- Click on Encrypt Drive. (This choice unlocks the chosen drive immediately.)
To use keys to decrypt a BitLocker-protected drive, do the following:
Note: You will need the license for the encrypted hard drive to do this.
- Press “Start.”
- Press Enter after typing certmgr.msc.
- Click on Certificate Manager to open it.
- Pick out a Personal Folder.
- Click “Action” and then “All Tasks.”
- Follow the steps shown on the screen and in the Certificate Import Wizard.
To turn off BitLocker security, do the things listed below.
[Note: To turn off BitLocker protection, make sure you have administrator rights.]
- Start > Control Panel > System and Security > BitLocker Drive Encryption is where you need to go.
- Click Turn Off BitLocker next to the protected drive you want to remove.
- There will be a message that says the drive is going to be decrypted and that it might take a while. To move on, click Turn off BitLocker/Decrypt the drive. This will turn BitLocker off on the drive.
It might take a while for this process to finish and the drive will no longer be protected by BitLocker.
You need to have Windows PowerShell installed on your machine in order to turn off BitLocker encryption through Windows PowerShell mode. If it’s not, go to the Microsoft website and download and install the version of Windows PowerShell that works with your computer. After that, do what it says:
[Note: The command to turn off BitLocker encryption won’t work if the drive that has the operating system has any automatic unlocking keys on it. To turn off BitLocker for the partition, use the Clear-BitLockerAutoUnlock command in the PowerShell window to get rid of all the automatic unlocking keys.
- Start up PowerShell as an administrator.
- Do what these orders say:
PS C:\>$BLV = Get-BetlockerVolume
PS C:\>Disable-Bitlocker -MountPoint $BLV
- Use the following words to make sure that the decryption is going on:
Execute the command: PS C:\>Get-BitlockerVolume
Check decryption progress in “Volume Status” and “Encryption Percentage”
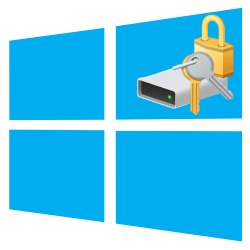
Get Back Data from a Formatted BitLocker Drive
If you want to get back data from a formatted BitLocker-encrypted drive, you need to use reliable data recovery tools like BLR BitLocker Data Recovery Professional. The software can help you get back data that you’ve lost, destroyed, or can’t get to from BitLocker-encrypted drives. With BLR BitLocker Data Recovery software, you can get back any kind of file from a storage device that is secured or protected with a password.
Follow these steps to get back data from a hard drive that has been erased using Windows Data Recovery Professional software:
Get BLR BitLocker Data Recovery Professional installed and run it.
- Pick the type of file you want to get back on the “Select The drive” screen. Press Next.
- Once you’ve chosen the drive, hit the “Scan” button to begin the recovery.
- Pick the Windows drive volume that is protected with BitLocker. Press “Scan.”
Note: You will be asked for a BitLocker password by the program. Type in the password to get into the drive and scan it. BitLocker passwords are case-sensitive, so you can’t get back data from protected drives if you forget them.
- After the scan is done, look at the info. After that, pick out the things you need to get back.
- You can pick a place to save the chosen files by clicking on Browse. (Save the files you’ve restored on an external hard drive.)
Recovery Services for BitLocker Encrypted Hard Drives
Hire a professional data recovery services company like BLR to do the work for you if you want it done right. BLR BitLocker Data Recovery has the skills and tools to handle a wide range of data loss cases.
The BLR BitLocker data recovery service has been able to get back data from all kinds of protected hard drives over the years. For example, BLR data care professionals were able to get data back from an encrypted drive that had been formatted and was also physically hurt.
The experts at BLRTools first check out the damaged hard drive and then restore the data in the right way. To get back lost data from a formatted BitLocker private hard drive, they do the following:
- The drive is checked to make sure it is still running.
- It is then possible to make a copy of the hard drive in case it has any bad areas.
- To unlock the drive, the BitLocker password is typed in.
- After that, the drive partitions are scanned. The scan helps fix mistakes.
- After this, you can get to every file and folder on the drive and open them to look for problems.
- Once all of the data has been checked, the restore process is over.
Note: You will need the encryption key or password to open the drive and get your info back.
In conclusion
This blog post talks about how to get back deleted files that were lost when a BitLocker-encrypted disk was formatted. Professional data recovery software, like BLR BitLocker data recovery, is the best way to get back data from a drive that has been protected with BitLocker. Professional data recovery services can help you get your data back if the hard drive is physically damaged. These services know how to handle all kinds of data loss cases.
How Did BitLocker Get Turned on For My Device?
BitLocker can start to protect your device in three usual ways.
Your device is new enough and meets certain conditions for automatic device encryption to work: In this case, your BitLocker restore key is saved to your Microsoft account before the security is turned on.
Through the Settings app or Control Panel, the owner or controller of your device turned on BitLocker protection, which is sometimes called device encryption: In this case, the person who turned on BitLocker either chose where to save the key, or (if the device was encrypted) it was saved directly to their Microsoft account.
BitLocker security was put on your device by a work or school organization that manages it (now or in the past): This means that the company might have your BitLocker restore key.
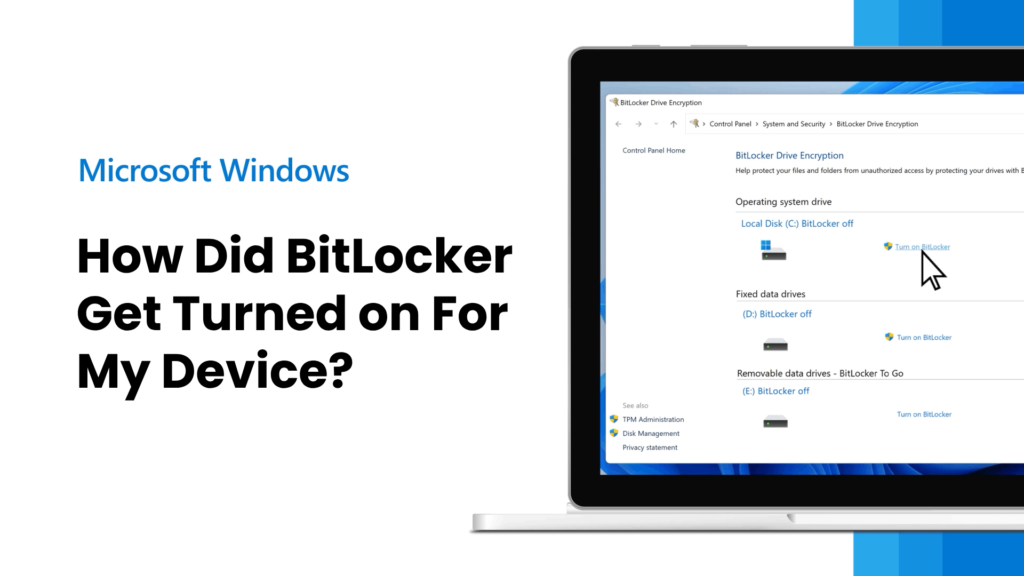
BitLocker Device Encryption is turned on by default for devices that support Modern Standby starting with Windows 8.1. Microsoft has added more devices that can use BitLocker Device Encryption to Windows 10 and 11. People who have computers that run Windows 10 Home Edition or Windows 11 and support Modern Standby are among these. All of Dell’s computers right now are Modern Standby compliant, so the above is still true. This is controlled by a registry key that Dell leaves in a default state, which means it doesn’t allow or enforce encryption. Windows sees this as permission to encrypt.
BitLocker encryption is usually turned on by someone who has full administrative access to your computer or someone who does it on their behalf. This user could be you, someone else, or the company that is in charge of your gadget. BitLocker is not turned on by Dell on any of its devices; it is turned on by the user during setup or by an administrator setting up the domain.
There are changes to the PCR banks between when Windows is running and when the BIOS is flashed that can cause a BitLocker Recovery event. But all Dell BIOS changes stop BitLocker before the flash, so there can’t be a BitLocker Recovery event after the firmware is updated. When you add an external drive, it changes the list of boot drives, which is likely why the computer goes into recovery mode. This can be set up by users in the BIOS. Besides this situation, there is no other event that would cause BitLocker encryption to start without warning. Most of the time, users don’t notice that BitLocker is encrypting their files until a Recovery event happens.
During the BitLocker setup, you must create a backup key. If you can’t find the BitLocker recovery key you need and can’t undo a necessary configuration change, you’ll need to reset your device using one of the Windows 10 recovery options. When you reset your device, all of your data is deleted.
Resolution
BitLocker Recovery Key Storage Options:
Recovery keys can be saved in a variety of methods, depending on the version of Windows installed. The following list outlines the supported choices to save a key for each operating system version and may assist in discovering a saved key (if present):
For Windows 8 and 8.1:
By default, a key may be saved to your Microsoft Account (you can get the key from a separate computer).
- A key can be manually saved onto a USB flash drive.
- A key can be manually stored to a file (network disk or other location).
- A key can be printed manually.
Regarding Windows 10:
By default, a key may be saved to your Microsoft Account (search BitLocker Recovery Keys to recover it.
Most likely, the recovery key is saved in your Microsoft account if you have a new gadget that automatically encrypts itself. Read about Device Encryption in Windows 10 to learn more. You will be taken to a site other than Dell Technologies by this link.
- If another user configured the device or enabled BitLocker protection, the recovery key may be stored in that user’s Microsoft account.
- A key can be saved on a USB flash drive. To do this, plug the drive into a locked computer and follow the on-screen directions. This is where you should read the key file if you saved it on the flash drive as a text file.
- You can keep a key in your Azure Active Directory account.
- A key can be manually stored to a file (network disk or other location).
- A key can be printed manually.
NOTE: The most commonly used option is to save as a file, which can sometimes cause recovery issues if the user saves the file on the drive of the computer that needs to be recovered. Instead, save to a network drive or a different physical hard drive so that a damaged hard drive doesn’t make it impossible to get the restore key.
Caution: If the recovery key is lost, the drive cannot be unlocked using other methods. Reinstalling Windows is the only way to get the computer back up and running (this means losing all data and configurations on the encrypted hard drive).
Personal
-
Recover Data
-
Evaluation Software
-
Recovers Files from Lost Partition
-
Supports Unbootable System Recovery
-
Optical Media Recovery (CD,DVD, HDDVD, Blu-Ray Disc)
-
Creates Disk Image
-
Monitors Hard Drive Health (SMART) & HDD Cloning
-
Repairs Corrupt or Distorted Videos
-
Repair Multiple Videos or Photos simultaneously
-
RAID 0, 5 & 6 Data Recovery
-
Supports Creation of Virtual RAID
-
Does Not Repair Data Files
-
Encrypted Photos and Videos Repair
Business
-
Recover Data
-
Evaluation Software
-
Recovers Files from Lost Partition
-
Supports Unbootable System Recovery
-
Optical Media Recovery (CD,DVD, HDDVD, Blu-Ray Disc)
-
Creates Disk Image
-
Monitors Hard Drive Health (SMART) & HDD Cloning
-
Repairs Corrupt or Distorted Videos
-
Repair Multiple Videos or Photos simultaneously
-
RAID 0, 5 & 6 Data Recovery
-
Supports Creation of Virtual RAID
-
Does Not Repair Data Files
-
Encrypted Photos and Videos Repair
Technician
-
Recover Data
-
Evaluation Software
-
Recovers Files from Lost Partition
-
Supports Unbootable System Recovery
-
Optical Media Recovery (CD,DVD, HDDVD, Blu-Ray Disc)
-
Creates Disk Image
-
Monitors Hard Drive Health (SMART) & HDD Cloning
-
Repairs Corrupt or Distorted Videos
-
Repair Multiple Videos or Photos simultaneously
-
RAID 0, 5 & 6 Data Recovery
-
Supports Creation of Virtual RAID
-
Repair All Data Files
-
Encrypted Photos and Videos Repair
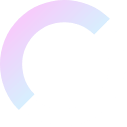
FAQ
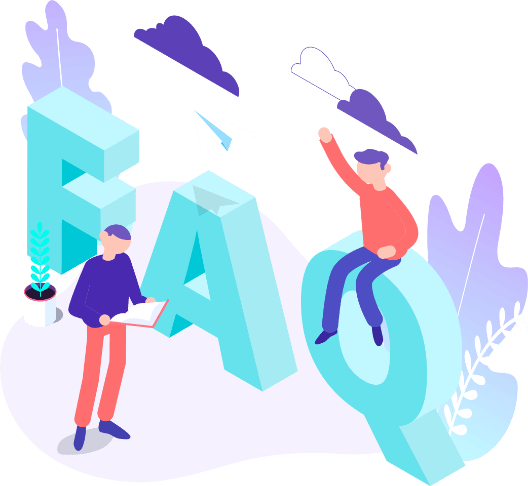
When asked to enter the Bitlocker recovery key, enter the 48-digit code precisely as it appears on screen. It is crucial to remember that the key needs to be entered on the same device that was used to encrypt the drive. If you attempt to enter the recovery key on a different device, it will not function. Enter the key when requested if you have it saved as a printout or file.
You must enter the proper Bitlocker recovery key in order to get past the Bitlocker recovery screen. After you’ve input the recovery key, your gadget ought to function normally again. If you find yourself in a situation where you keep getting prompted to enter the recovery key each time you turn on your device, there may be a hardware or software issue. It’s recommended to seek professional advice in this situation or get help from Microsoft support.
A Bitlocker recovery key generator does not exist. When you enable Bitlocker Drive Encryption for the first time, a distinct 48-digit numerical password known as a Bitlocker recovery key is generated. It cannot be produced or obtained using any software or tools from third parties. Maintaining a secure duplicate of your recovery key is crucial in the event that you require it to decrypt a Bitlocker-protected disk.
The Bitlocker recovery key is used to unlock your Bitlocker-encrypted drive; it is not necessary to decrypt the recovery key itself. Bitlocker will ask you for the recovery key; provide the 48-digit recovery key precisely as it appears. Your drive will open and your data will be accessible after the key has been verified.
Unfortunately, there’s not much you can do if you can’t find your Bitlocker recovery key and you can’t access your drive. If you misplace the Bitlocker recovery key, you might not be able to retrieve the data on your drive. This key is meant to be used as a last resort. Microsoft does not keep track of personal recovery keys, so if you misplace them, they cannot be recovered. It is also essential that you have a copy of your recovery key in a secure location that you can easily access.
There are several methods you can attempt to retrieve your BitLocker recovery key if you have misplaced the backup:
Look for saved copies of the recovery key: See whether you have any saved copies of the key saved in a file, printed out, or saved in a cloud storage service.
Microsoft account: You can attempt to access the recovery key by connecting into your Microsoft account on a different device if you have linked your BitLocker-protected drive to it. Visit the Microsoft Account Recovery website (account.live.com/acsr) and follow the directions to retrieve your account in order to accomplish this.
Active Directory: Your system administrator or IT department can help you retrieve the recovery key if your machine is connected to a domain network and it was backed up to Active Directory.
Speak with Microsoft Support here: If none of the aforementioned techniques work, you can contact Microsoft Support for more help. In exchange for helping you get the recovery key back, they can want you to show confirmation that you are the device’s owner.
It’s crucial to remember that accessing the data on a BitLocker-protected drive may be challenging or impossible without the recovery key. As a result, it is usually advised to store the recovery key in a location that is both secure and convenient.