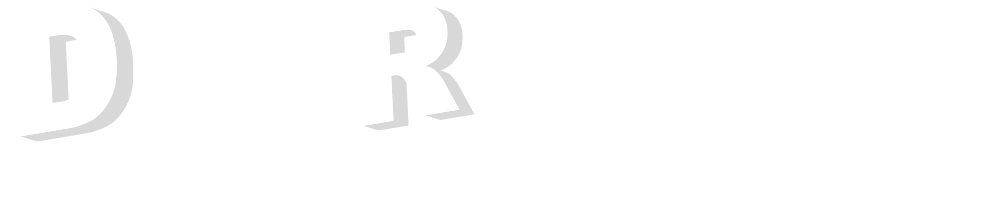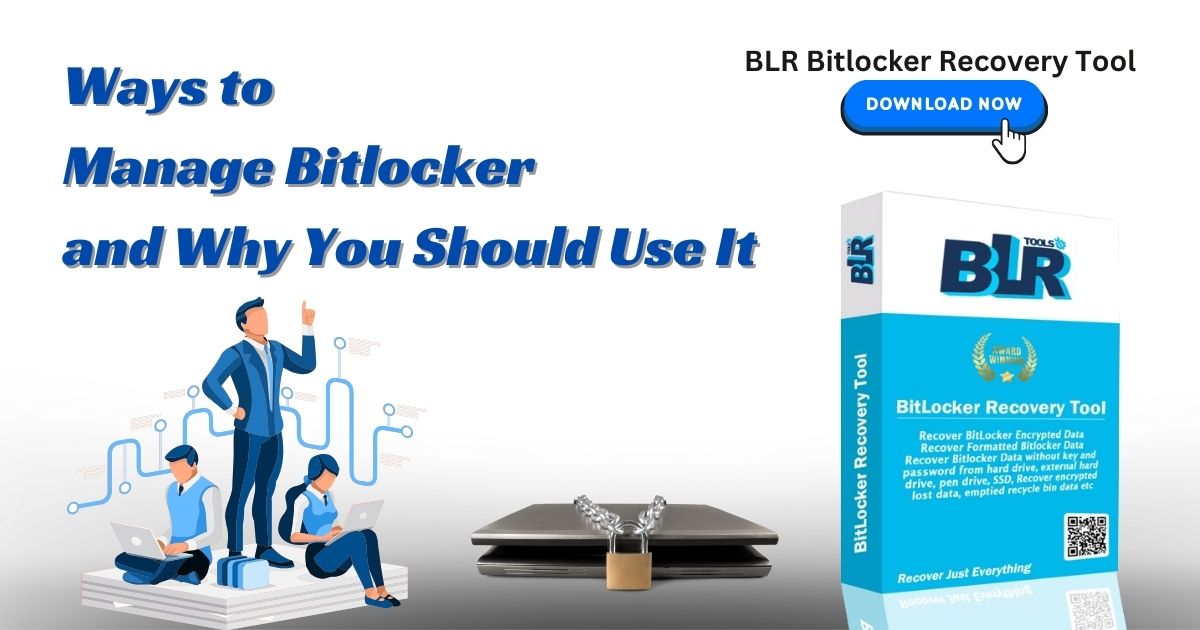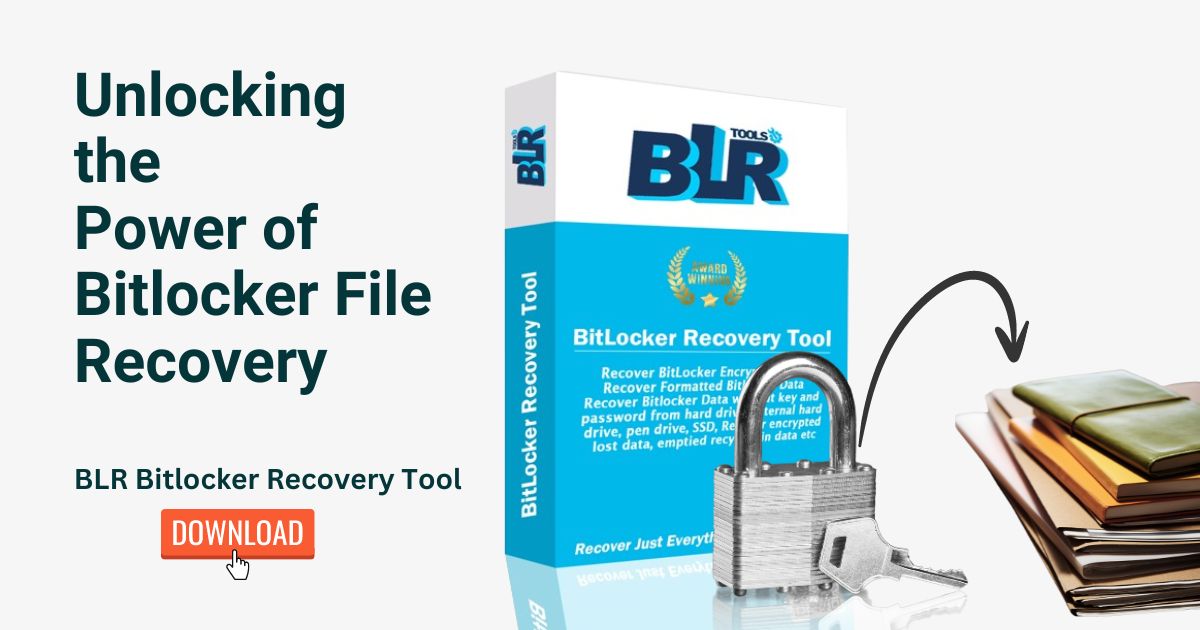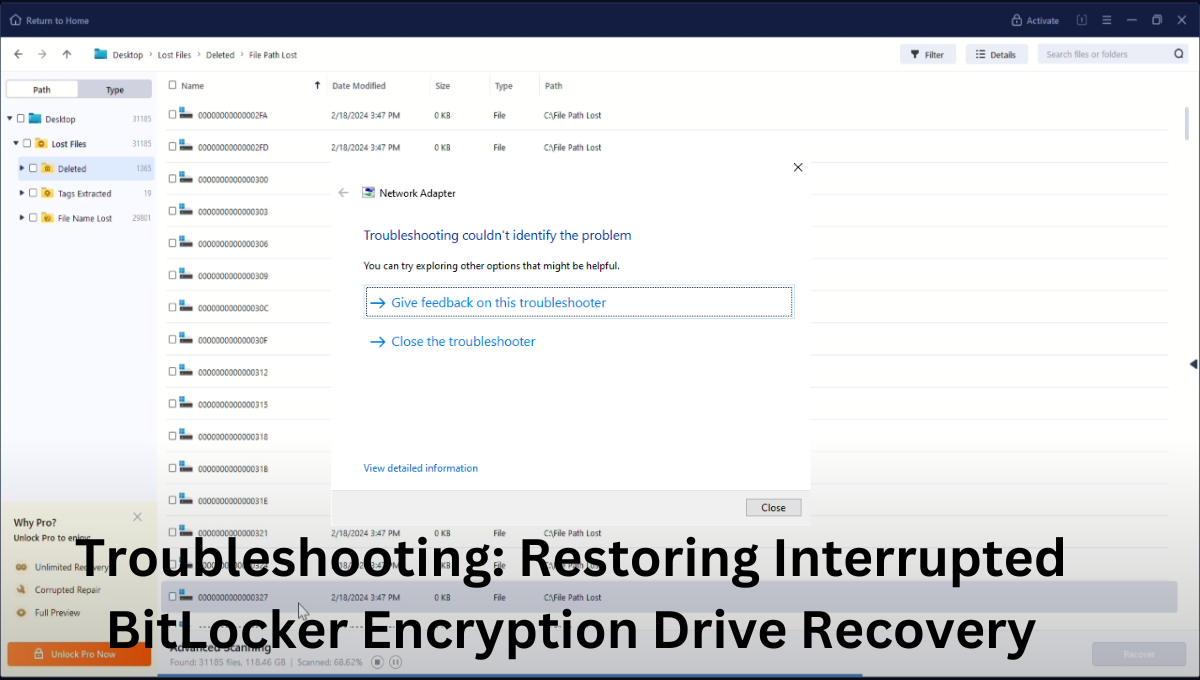Let’s take a moment to review the fundamentals of Bitlocker and its recovery key before moving into the detailed instructions.
What is BitLocker?
BitLocker is a full disk encryption feature in certain Microsoft Windows versions. Encrypting the entire hard drive—including the system files—will guard sensitive data and stop unauthorized access and theft.
BitLocker is generally used in business settings, but it is also available to people who want to bolster the security of their personal computers.
If you’ve lost your BitLocker Recovery Key, you may feel like it’s possible to never unlock your drive again without expensive IT help. Don’t worry. There are other options.
What is a BitLocker recovery key?
According to the official Microsoft definition, you utilize a distinct 48-digit password, known as your BitLocker recovery key, to unlock your system if BitLocker cannot verify the legitimacy of the attempt to access the system disk.
In other words, it is a password. You shouldn’t try to memorize this lengthy and rather complex password.
This recovery key is issued at the time of BitLocker installation in the event that the user forgets or misplaces their password and loses access to their hard drive.
What does Bitlocker recovery mean?
Here’s an example of how a BitLocker Recovery Key works:
- You misplace your laptop while on a business or vacation trip. As it should be, your laptop is password protected and has BitLocker set up (either by you or the original manufacturer).
- BitLocker prevents unauthorized users from accessing your data by recording their failed password attempts on your computer in the event that someone finds it.
- A startup operation can be delayed until the user inputs a PIN or inserts a portable device—like a flash drive—with a startup key in addition to a TPM as part of the Windows BitLocker protocols.
- If this doesn’t happen, BitLocker locks the data and will only unlock it with your BitLocker Recovery Key.
- Airport security recovers your laptop and returns it. You enter your BitLocker Recovery Key, which you have kept in a safe and secure location for just this type of situation, and your data is returned, safe and sound.
How to find your BitLocker recovery key?
Your BitLocker recovery key is essential, particularly if you have an urgent need to access your encrypted data.
You might not be able to retrieve your data or even start your device without the recovery key, which can result in permanent data loss.
Luckily, finding your BitLocker recovery key is not too tough if you have the right knowledge and tools at your disposal.
If your device starts with the BitLocker recovery screen, you will need to find your BLR BitLocker recovery key, and we will tell you how.
Where to find your Bitlocker recovery key?
If you have not figured it out already, it’s important to keep your recovery key somewhere you can locate it in case you have to use it after an attempted data security breach.
While your laptop, PC, or server are not locked and there isn’t an emergency right now, it would be a good idea to go through the recovery alternatives below if you don’t have it in a safe place or can’t find it.
Here are several locations where your BitLocker Recovery Key can be located.
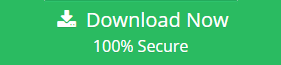
ACTIVE DIRECTORY DOMAIN SERVICES
- In large enough companies with IT staff, this is probably the easiest way for end users to find their BitLocker recovery key.
- You can get in touch with your administrator or IT department, who most likely has all end user encrypted data information on file, as your BitLocker recovery key might have been stored to Active Directory (AD).
- If you are a smaller firm or would like to encourage them, BitLocker Recovery Password Viewer can locate and inspect the BitLocker Recovery Key stored in Active Directory (AD).
AZURE ACTIVE DIRECTORY
If your company uses Azure Active Directory, finding the device details associated with your Microsoft Azure account can provide you with the recovery key with ease.
MICROSOFT ACCOUNT
If you registered all of your information with Microsoft when you purchased your device; or signed up for services like Office 365, there is a fairly simple process for you, too.
You can retrieve your recovery key stored online with a Microsoft account by visiting: https://account.microsoft.com/devices/recoverykey.
To make sure recovery keys are legitimate and capable of unlocking your encrypted drive, they must be confirmed.
As a result, you must verify your recovery key before you need to use it in an emergency since an invalid key may prevent you from being able to recover your data.
In order to verify your BitLocker recovery key on Windows 10, take the following actions:
-
Launch the BitLocker Verification Tool for Recovery Keys:
To locate this tool, type “recovery key” into the Windows search bar, then select “Verify BitLocker Recovery Key.”
- Enter your recovery key:
Type in the 48-digit recovery key and click “Verify.” -
Wait for the verification process to complete:
This procedure can take a few minutes, depending on your system’s speed.
-
Verification results:
After the process is finished, the tool will show you whether your recovery key is legitimate.
Depending on whatever version of Windows you are running, the procedure for confirming a recovery key may differ significantly, but the essential stages stay the same.
How to store a BitLocker Recovery Key?
Once you have your BitLocker Recovery Key in hand, here are some good storage ideas for all types of encryption keys you may need to access in the future.
PRINT IT OUT AND FILE IT
Record the key in a document and print it out
Store it in an old-fashioned filing cabinet
STORE IT ON A SEPARATE DEVICE
Print your BitLocker Recovery Key as a PDF
Store that PDF file on a separate computer
PUT IT ON A USB FLASH DRIVE
Create a file with your BitLocker Recovery Key or print it as a PDF
Store the USB drive in a safe or other secure location with other sensitive items and documents
Old-school effective fixes to find your BitLocker recovery key
One thing to remember — besides trying to store your encryption keys in a logical place that you’ll recall in an emergency — is that even when things look quite bleak, all may not be lost.
If you find yourself staring at the blue BitLocker recovery screen without a recovery key visible, there are actually a few straightforward, antiquated methods to try one more time.
Reboot your computer
- Sure. If you’ve heard this once, you’ve probably heard IT specialists say it a thousand times,
- but in this particular situation, it actually does work (sometimes).
- Simply turn your computer off and back on again
- Many times, if your laptop or PC believed there was a security risk when there wasn’t,
- it may have responded to what is known as a false positive.
- Rebooting will give the startup procedures and processes another try,
- and you might be able to proceed with your day’s BIOS adjustments by simply entering your usual password or PIN.
- You might have accidentally activated BitLocker, a security system,
- on your drive or device if you are an IT professional or just know enough to take risks.
- Simply make the necessary changes to your BIOS and hardware if you made any changes. To cause the false positive and reactivate BitLocker, you might need to restart your computer.
How to store your recovery key in a backup, It is not a good idea to keep your encryption keys in too many locations.
In case you don’t have your BitLocker Encryption Key backed up, according to following guidelines to save it in a safe and easily accessible place.
- Choose a storage and safeguarding procedure that
- works for you (i.e., on a flash drive or in a printed or saved document).
- Enter BitLocker by pressing Windows Key + Q
- From the list of search results, choose “Manage BitLocker”; alternatively, click “Windows Start” and input “BitLocker.”
- Locate the drive for which you now need the recovery key in the BitLocker Drive Encryption window
- Select “Backup your Recovery Key” from the menu
At this point, you have three choices for backing up your recovery key. You can save it to a text file or your Microsoft account or print a hard copy. Saving it as a text file is the easiest choice.
Place the text document in a location that is simple to locate and recall, such as My Documents. As a backup to the backup, you can also store a copy on a different safe PC.
After saving it, open the text file and scroll down to find the recovery key. In this way, you have now securely kept the computer’s recovery key.
Each computer with BitLocker configured must complete this step, generating a fresh, distinct recovery key for every device and drive.
So that you know which recovery key is compatible with each disk, save them all in the same format and give them obvious labels.
If you would also like to know how to perform this same action from a command prompt, check out this video for more information.
Takeaways
Firms should prioritize data security on endpoint devices since they typically represent the most vulnerable aspect in any given setting.
Deploying easy-to-use security and encryption protocols and functions like BitLocker can adequately and effectively protect data and devices.
Part of their efficacy involves quality business practices that train employees to store Recovery Keys in safe places where they can access them when needed.
Both big and small businesses may maximize the security of their BitLocker encryption with the use of certain solutions.
Let’s say you wish to use Windows BitLocker and AES encryption to remotely secure data on your Windows fleet.
Then, via a single dashboard, BLR Tools Encryption may simply activate (or disable) the service on any device.
One of the most comprehensive and straightforward preventative measures you can take to stop data theft is full device encryption, and BitLocker setup is now easier than ever at BLR.
With it, your IT team can reap the following benefits:
Mitigate the risk of lost corporate data, user data, source code, and more by encrypting all disks and detachable drives
Optimize your work and deter theft by creating automatic reactions upon movement in or out of Control Zones
Schedule recurrent or timed, actions like daily curfew device locks
Meet security certification or governmental regulations that require disk encryption, such as ISO/IEC, HIPAA or GDPR
FAQs
-
How do I enter the Bitlocker recovery key?
What is the Bitlocker recovery key entry process? When asked to enter the Bitlocker recovery key, enter the 48-digit code precisely as it appears on screen.
You must remember to enter the key on the same device used to encrypt the drive. If you attempt to enter the recovery key on a different device, it will not function.
If you have the key saved as a file or printout, simply type it in when prompted.
-
How can I exit the Bitlocker recovery program?
You must enter the proper Bitlocker recovery key in order to get past the Bitlocker recovery screen. Once you’ve entered the recovery key, your device should resume normal operation.
If you find yourself continually prompted for the recovery key every time you start up your device, there might be a hardware or software issue causing the loop.
-
Is there a Bitlocker recovery key generator?
No, there isn’t a Bitlocker recovery key generator.
When you turn on Bitlocker Drive Encryption for the first time, it generates a unique 48-digit numerical password, known as a Bitlocker recovery key.
It’s not something that can be generated or retrieved through a third-party tool or software.
It’s important to keep a safe copy of your recovery key in case you need it to unlock your Bitlocker-encrypted drive.
-
How do I unlock my Bitlocker recovery key?
You don’t unlock the recovery key itself, rather you use the Bitlocker recovery key to unlock your Bitlocker-encrypted drive.
When Bitlocker prompts you for the recovery key, enter the 48-digit recovery key exactly as instructed. Once the system validates the key, it will unlock your drive, granting access to your data.
-
What happens if you can’t find your Bitlocker recovery key?
If you can’t find your Bitlocker recovery key and you’re unable to access your drive, unfortunately, there’s little you can do.
If you lose the recovery key, you may find the data on your drive irretrievable, as it serves as a last resort for accessing your data.
Microsoft does not store personal recovery keys and cannot help you recover them if lost. Therefore, it’s critical to keep a copy of your recovery key in a safe and accessible location.
Also Read : Data Recovery from Bitlocker Encrypted Drive in Windows 11